Wordのイライラを何とかするシリーズです。
今回は、なぜか箇条書きのポチが分かれてしまったり、段落番号がうまく並んでくれなかったり、段落によってインデントが微妙にずれていたりするのを何とかする方法をご紹介します。
ズレちゃってるよ!直んないよ!
症状を説明します。
まず以下、3つの画像をご覧ください。

1つ目は、すべて一つの箇条書き段落なのですが、なぜか二つ目の段落だけ、インデントがずれています。
インデントがずれている時は、画面上部のスライダー(▽△□)を動かして調整するのですが、カクッカクッとなって、上手い具合にはまってくれない時があります。
苦肉の策として、ALTを押しながらスライダーを調整したりするのですが、ぴったりと合わせるのは至難の業です。

2つ目は、段落番号を設定しているのですが、1,2,3,4,5,6といきたいところが、5番目から1,2となぜか途中から段落番号が新しく設定されてしまっています。
バックスペースキーや、Deleteキーで段落をいったん削除してみたり、段落番号のボタンを押しなおしたりたりして修正を試みるのですが、上手くいかないことも多いです。

3つ目は再び箇条書きのポチですが、6つあるポチが、なぜか4つのグループと2つのグループに分かれてしまっています。
見た目上の実害は生じていないのですが、これ気になる人にとってはすごく気になる症状ですよね。
CTRL+SHIFT+C→CTRL+SHIFT+V!
以上のような症状が出た時、上記で示したような対策で調整ができればいいのですが、上手くいかないことも多いですし、何より、ミリ単位での調整が必要だったりして、超絶面倒くさいというのが難点です。
では、このような時、どうすればいいのでしょうか。
結論から申し上げますと、CTRL+SHIFT+C→CTRL+SHIFT+Vです。
実はWordの箇条書きや段落番号、インデントといった属性は、すべて”書式”に含まれています。
つまり、書式を統一するということは、箇条書きや段落番号、インデントを同じ具合に整えるということを意味します。
ですので、CTRL+SHIFT+Cで書式をコピーし、CTRL+SHIFT+Vで書式をコピーすれば、よいということになります。
これで画面とのにらめっこ不要!
では実践です。
まず、正しい段落、つまり、修正したい段落”以外”の段落のどこかにカーソルを置きます。
1つ目の画像であれば、たちつてと・・・以外の段落、2つ目と3つ目の画像であれば、1段落目から4段落目のどこかにカーソルを置きます。
次にそこでCTRL+SHIFT+Cです。
何も変わりなく見えますが、これで”正しい段落”の書式がコピーされています。
そして、”直したい段落”のどこかにカーソルを移動させ、CTRL+SHIFT+Vです。
そうすると、コピー元の書式がコピー先に反映され、箇条書きや段落番号、インデントが揃ったはずです。
これで、いちいち画面とにらめっこして、ミリ単位の調整をする必要もありません。
他にも書式の設定というところに着目すると以下のようなこともできます。
例えば、文字の大きさや色、文字装飾(アンダーラインなど)を揃えたいけど、いちいち文字の大きさや色を確認して、ドロップダウンリストでその文字の大きさを選択したり、色を選んだりという手数を踏む必要はありません。
まずコピーしたい書式が設定されている文字列のところにカーソルを置いて(選択する必要はありません)、CTRL+SHIFT+Cを押下。
その後、コピーしたい先の文字列を選択して、CTRL+SHIFT+Vすれば書式のコピーが完了します。
他にもこの書式のコピー&ペーストは結構いろんな調整に使えますので、ズレてるの直したい!とか、この書式他にもコピーしたい!と思った時には、このショートカットコマンドを一度お試しください。

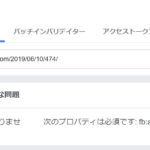

コメント