意外に知られていない素人臭いExcel講座です。
今回はフィルタ機能を使って、必要な項目だけをピックアップしたいが、
選択する項目が多すぎて (‘A`)ウヘァとなってしまうのを何とかする方法です。
あれー?この項目見つからへん
状況説明します。
以下のような表(以下、表1)を使っているとします。
内容は、フルーツと野菜と魚介類の在庫数量リストで、
すべての項目を合わせると259項目あります。

あなたは今、この表のうち、フルーツだけをピックアップして、
在庫リストを作ることになりました。
フルーツは 全259項目のうち、以下の79項目(以下、表2)です。

ピックアップすべき項目はこの通りわかっているので、
表1でオートフィルターをかけ、表2を見ながら一つ一つ選択していくことにしました。
苦労しながらも、やれやれと選択を終えて、全体を見直してみると、
77項目しか無いうえに、魚介類が混じってしまっています。
人間の目というのは適当なものです。

仕方がないので、フィルタされている項目をつぶさに見て、
フルーツ以外のものが混じっていないか、フルーツ全79種が網羅されているかどうかを
30分かけてチェックするのでした。(第二部完)
解決策
大量の項目を手作業でフィルタリングするのは極めてストレスフルな仕事です。
上の例のような煩わしさを避けるためには、第一に予防的処置として、
表1を作成する段階で以下のように、品名の上位項目をあらかじめ定義しておくことです。
こうしておけばフルーツだけをピックアップしたい時でも一瞬です。

しかし、今回の事例は、そもそもこういった予防措置がとられていなかったケースです。
こんな時は、フィルタの詳細設定機能を使いましょう。
まず”データタブ→詳細設定”です。

フィルターオプションの設定画面が出てきますので、
「選択した範囲内」のラジオボタンにチェックを入れ、
リスト範囲には、フィルタをかけたい表のうち、”フィルタをかけたい列だけ”を選択します。
上の例で言えば表1のうち、A列だけを1行目から表の最終行まで指定します。
検索条件範囲のところには、フルーツのリストを1行目から最終行まで指定しましょう。
わからなかったら、下の例を参考にしてみてください。

選択できたら「OK」押下で完了です。
上の例の場合、表1がフルーツ79品目だけフィルタされた状態になります。

フィルタの詳細設定を使うときに気を付けないといけないことは以下の通りです。
- リスト範囲は、フィルタをかけたい表の全部を選択するのではなく、
フィルタをかけたい項目の列だけを選択すること。 - 検索条件範囲で指定する範囲の1行目は、
フィルタをかけたい表の1行目の記載と完全一致させること。
今回の例でいうと、フィルタをかけたい表のA列の見出し「品名」と
フルーツのリストのA列見出し「品名」を一致させる必要があるということです。
少し使い方がややこしいので、最初戸惑うかもしれませんが、
すごく便利で、時短になる機能ですので、是非使ってみてください。

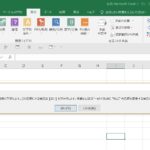

コメント